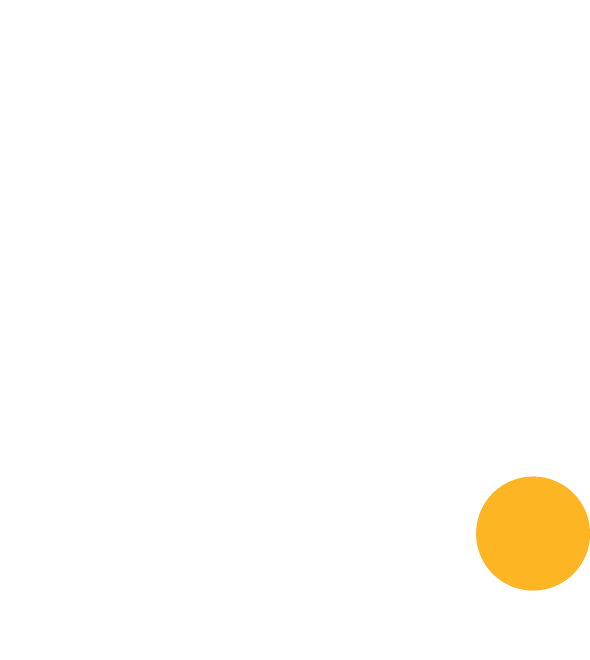Hier erfahren Sie, wie Sie den Zugang zu Ihrer persönlichen Cloud einrichten können. Die Anleitung ist für Mac und Windows Nutzer geeignet.
Für Mac & Mac OSX #
Remote Desktop installieren #
- Öffnen Sie den App Store auf Ihrem Mac (Suchen Sie ggf. nach „App Store“)
- Suchen Sie im App Store nach „Remote Desktop“ (Windows App) oder folgen Sie diesem Link https://apps.apple.com/de/app/microsoft-remote-desktop/id1295203466
- Klicken im Eintrag „Microsoft Remote Desktop“ auf Get bzw. Laden
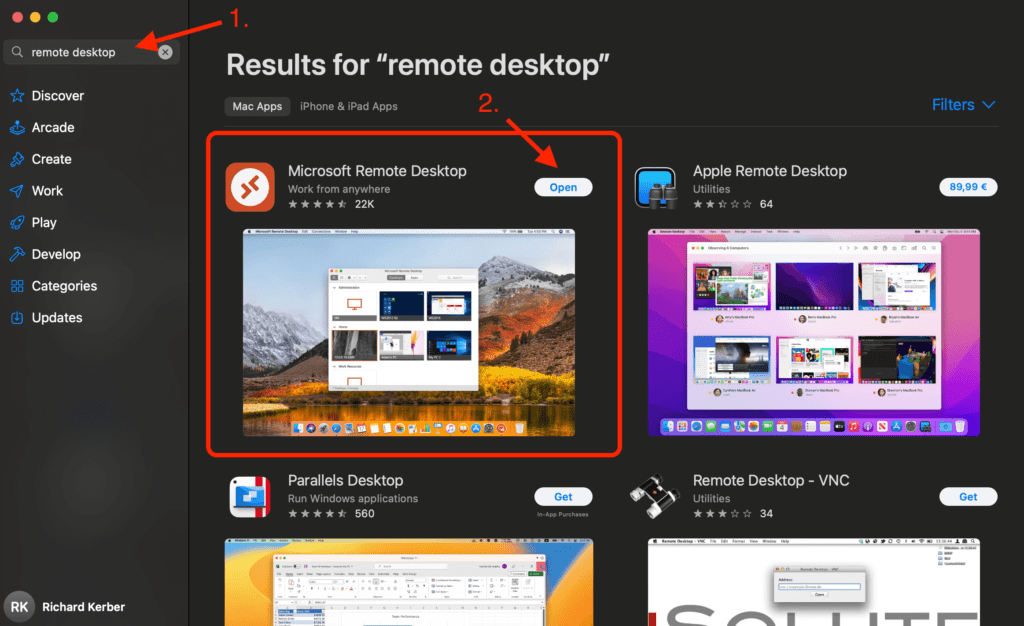
PC hinzufügen #
- Öffnen Sie nach der erfolgreichen Installation den Microsoft Remote Desktop auf Ihrem Mac
- Klicken Sie oben in der Menüleiste auf das „+“ und anschließend auf Add PC bzw. PC hinzufügen
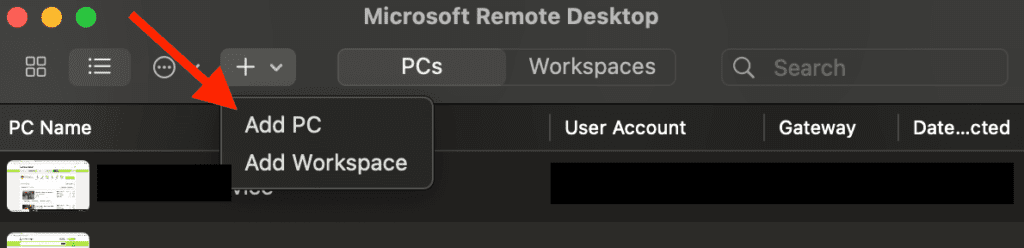
- Geben Sie bei PC name die von uns erhaltene IP ein
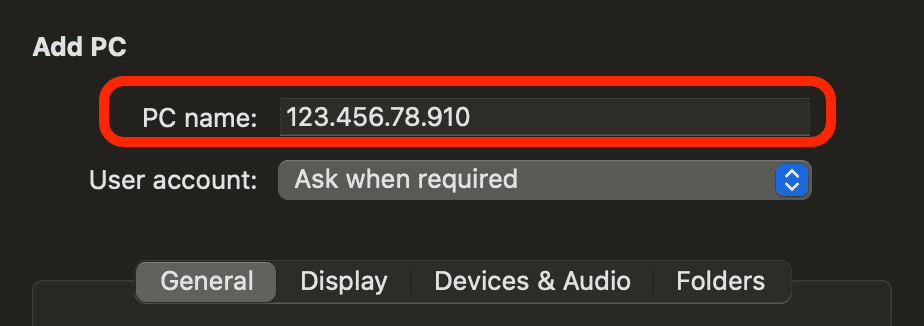
- Wählen Sie bei User account bzw. Benutzeraccount -> Add User Account bzw. Benutzeraccount hinzufügen aus

- Geben Sie nun im Fenster bei Username bzw. Benutzername: „Administrator“ ein
- Geben Sie bei Passwort das von uns erhaltene Passwort ein
- Vergeben Sie bei Bedarf einen friendly name
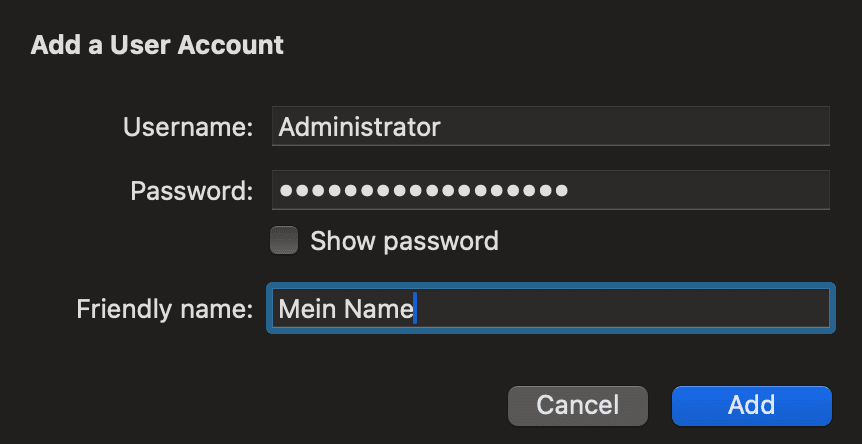
- Klicken Sie auf Add bzw. Hinzufügen, um den Benutzer anzulegen
- Vergeben Sie nun optional einen Friendly name für Ihre Cloud und klicken Sie dann auf Add bzw. Hinzufügen
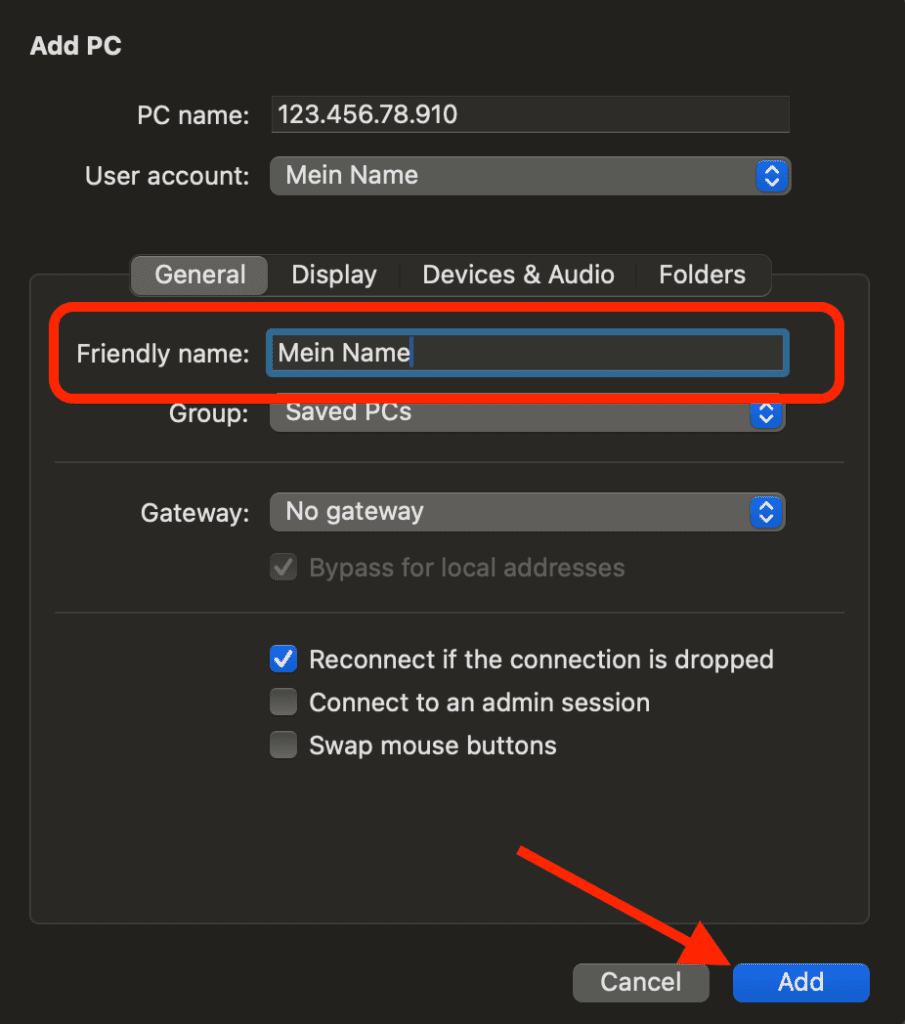
Sie haben erfolgreich den Zugang zur Cloud eingerichtet!
Doppelklicken Sie nun einfach auf den neuen Eintrag und loggen Sie sich in die Cloud ein.
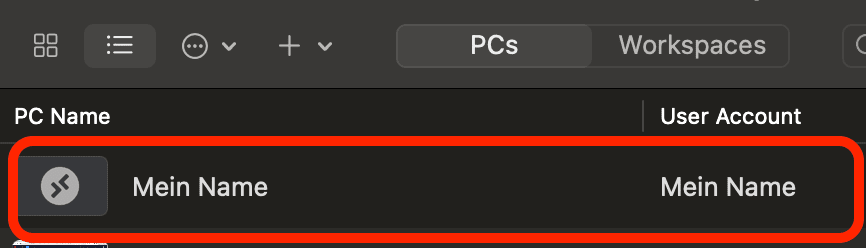
Für Windows #
- Suchen Sie nach „Remote“ in der Suchleiste und öffnen Sie Remotedesktopverbindung
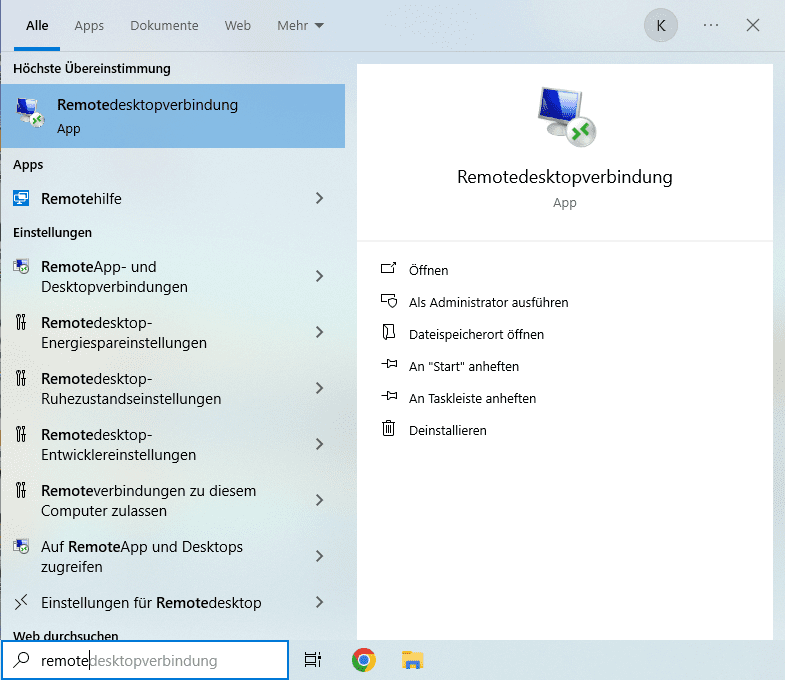
- Klicken Sie im neuen Fenster unten auf „Optionen einblenden“
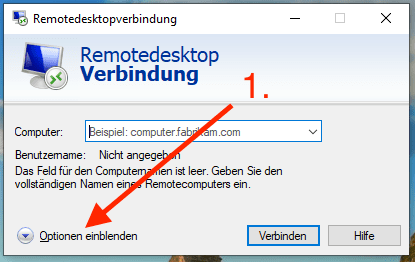
- Geben Sie bei Computer die von uns gegebene IP ein
- Geben Sie bei Benutzername „Administrator“ ein
- Aktivieren Sie die Option „Speichem der Anmeldeinformationen zulassen“
- Klicken Sie auf Verbinden
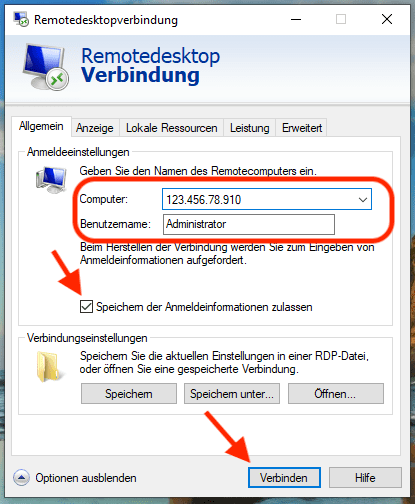
- Geben Sie im neuen Fenster das von uns gegebene Passwort ein
- Aktivieren Sie bei Bedarf „Anmeldedaten speichern“
- Klicken Sie auf OK
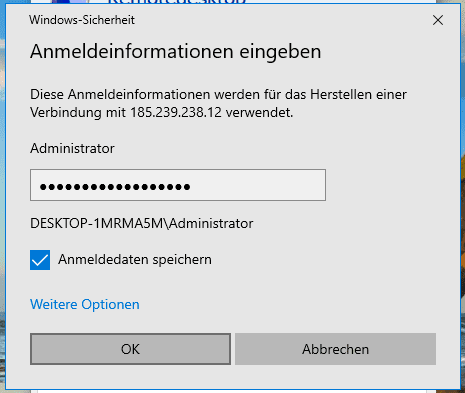
Sie haben erfolgreich den Zugang zur Cloud eingerichtet!