Mit Kleinanzeigen-Enhanced ist es möglich, über CSV oder Google Sheets, Anzeigen zu inserieren, zu bearbeiten oder Vorlagen zu speichern. Auch eine sehr umfangreiche Mehrfachbearbeitung ist darüber möglich.
Allgemeine Hinweise #
- Der Import geschieht auf eigene Gefahr!
- Der Import ist ab der Business Lizenz verfügbar
- Prüfe den Import am besten erst einmal mit einem Eintrag!
- Achte darauf, dass die Tabelle eine Kopfzeile mit den entsprechenden Spaltennamen hat
- Folgende Spaltennamen werden unterstützt:
- AnzeigenID
- AnzeigenTyp (Folgende exakte Werte sind möglich: Gewerblich, Privat)
- Preis
- PreisTyp (Folgende exakte Werte sind mögich: Festpreis, VB, Zu verschenken)
- Titel
- Beschreibung
- StandortID (Bitte die StandortID über den PLZ Selektor wählen)
- PLZ (angeben, wenn StandortID angegeben ist!)
- Strasse
- Telefon
- KontaktName
- Bilder (entsprechenden Ordner teilen und diesen Link verwenden!). Es können mehrere Bilder-Links angegeben werden, diese müssen mit einem Komma getrennt werden.
- BilderReihenfolge (Siehe Erklärung weiter unten)
- Importvorlage (Du kannst hier spezifische Vorlagen erstellen, die alle weiteren Informationen enthalten, die aktuell nicht über den Import abgedeckt werden z.B. Kategorie)
- VorlageTitel (individueller Titel, funktioniert nur, wenn Einträge als Vorlage angelegt werden)
- Impressum
- Falls Du z.B. eine Mehrfachbearbeitung (z.B. Preisanpassungen) durchführen willst, aber nicht nochmal die Bilder aktualisieren möchtest, dann benenne die Spalte „Bilder“ einfach in „Bilder1“ um, dann wird diese Spalte ignoriert. Der Abgleicht dauert immer länger, wenn die Bilder Spalte angegeben ist, denn dann werden alle Abilder nochmals zu Kleinanzeigen hochgeladen.
- Preise nur als Ganzzahl angeben. Wenn Preise mit Komma oder Punkt angegeben werden, dann wird nur die Ganzzahl übernommen
- Achte darauf, dass keine (für den Import relevanten) Spalten mit leerem Inhalt angegeben sind. Das kann ggf. zu Fehlern führen.
Google-Sheets Import #
Schau dir am besten einfach unser Video an, damit erhältst du alle Informationen zum Google Sheets Import.
Mit Google-Sheets kannst du ganz einfach, Vorlagen oder Anzeigen importieren.
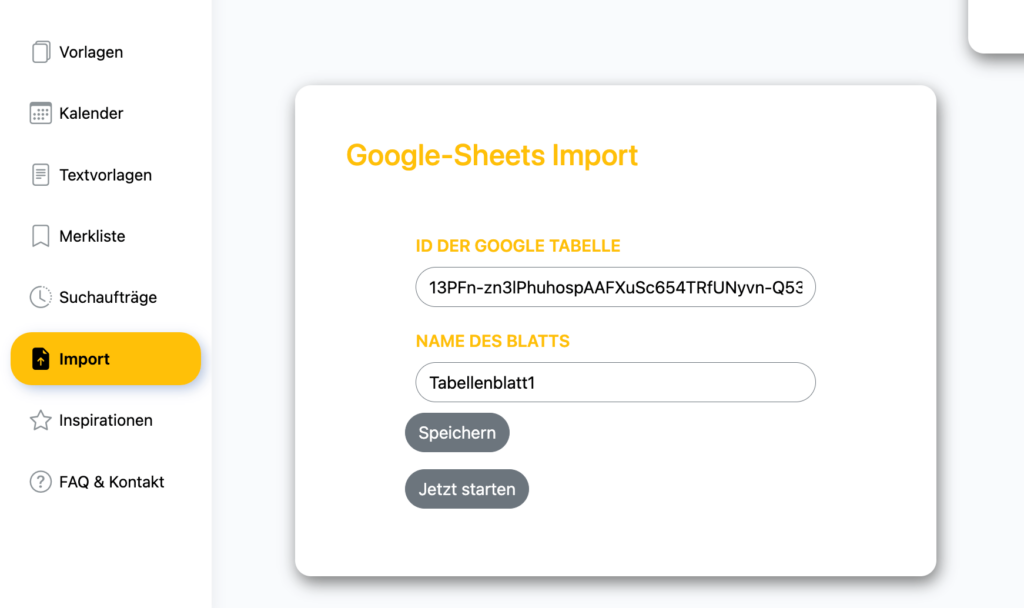
Vorbereiten #
- Finden der ID der Google-Sheets Tabelle: Die ID der Google-Sheets Tabelle ist in der URL der Tabelle zu finden. Öffne die Google Tabelle und schau in der URL nach einer längeren Zeichenkette, bestehend aus Buchstaben und Zahlen Zum Beispiel, im Fall des Screenshots ist die ID = „13PFn-zn3lPhuhospAAFXuSc654TRfUNyvn-Q53F8Xg“.

- Ermittlung des Datenblattnamens: Du kannst den Namen des Datenblatts am unteren Rand der Tabelle finden. Übertrage diesen 1:1.
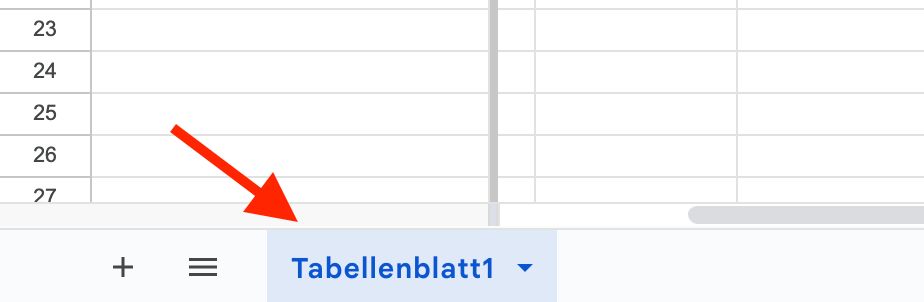
- Klicke auf Speichern und anschließend auf „Jetzt starten“
- Orientiere dich für alle weiteren Hinweise am Excel-Import
CSV Import #
Nutze den CSV-Import, wenn Du z.B aus einer lokalen Excel-Tabelle Inserate importieren möchtest.
Hinweise
- Exportiere am besten aus einer vorhandenen Excel Tabelle eine CSV-Datei mit Kopfzeile und wähle anschließend eine der verfügbaren Optionen zum Import aus.
- Akzeptiertes Format: CSV
- Aktuell wird nur OneDrive als Bilderquelle unterstützt. Gib den OneDrive Ordner frei und verwende den entsprechenden Link zum teilen. Du kannst bei Bedarf die Berechtigung für den OneDrive Ordner auf „nur lesen“ beschränken.
Excel Import #
Wichtiger Hinweis! Excel-Online kann aktuell nicht verwendet werden, aufgrund von Problemen mit Microsoft. Bitte nutze als Alternative Google-Sheets, wie oben beschrieben.
Mit dem kostenlosen Excel Online oder auch Excel aus dem Office365 Paket kannst Du ganz einfach Einträge aus Deiner bestehenden Tabelle importieren oder abgleichen. Wichtig: Die Tabelle muss online erreichbar sein.
Eine Beispieltabelle findest du hier: Excel-Tabelle.
Schaue auch gerne in das Datenblatt „Hinweise“ in der Beispieltabelle.
Vorbereiten #
- Erstellen oder Kopieren der Excel-Online-Tabelle: Um zu beginnen, musst du eine Excel-Online-Tabelle erstellen oder eine existierende Tabelle in dein OneDrive kopieren.
- Finden der ID der Excel Online-Tabelle: Die ID der Excel Online Tabelle ist in der URL der Tabelle zu finden. Öffne die Excel Tabelle und schau in der URL unter „resid=“. Die Zeichenfolge, die auf „resid=“ folgt, ist die ID deiner Excel Online Tabelle. Zum Beispiel, im Fall des Screenshots ist die Excel Online Tabellen-ID = „F70849RTUUU87763E!25817“.
- Ermittlung des Datenblattnamens: Du kannst den Namen des Datenblatts am unteren Rand der Excel-Tabelle finden.
Hinweise #
- Gehe zu den Einstellungen -> Excel und gib dort die entsprechenden Daten für deine Excel-Online Tabelle an
- Es werden nur die Spalten unterstützt, die auch im CSV Import unterstützt werden
- Weitere nur für den Excel-Abgleich unterstützte Spaltennamen sind:
- Vorlage (Soll der Eintrag als Vorlage inseriert werden?) Werte: ja, nein | Wenn nichts angegeben, dann wird der Eintrag nicht als Vorlage importiert. Hier reicht ein explizites „ja“, wenn der Eintrag als Vorlage importiert werden soll.
- Import (Soll der Eintrag generell abgeglichen werden?) Werte: ja, nein | Wenn nichts angegeben, dann wird der Eintrag importiert. Hier reicht ein explizites „nein“, wenn der Eintrag nicht importiert werden soll.
- Die erste Zeile muss die Kopfzeile sein. Die Tabelle kann weitere abweichende Spaltennamen haben, es werden nur die unterstützten Spaltennamen ausgelesen.
- Ist eine AnzeigenID angegeben, wird die Anzeige bearbeitet. Ist keine AnzeigenID angegeben, wird die Anzeige neu erstellt! Beides ist aufgehoben, wenn die Spalte „Vorlage“ mit „ja“ angegeben ist!
- Für die Erstellung neuer Anzeigen: Erstelle eine Spalte „Importvorlage“ und gib dort den exakten Titel einer Vorlage an, die weitere relevante Informationen wie Kategorie, Versand und weitere Kategoriebezogene Felder enthält! Alternativ kannst du auch im Bereich CSV-Import unter „Als Anzeige inserieren“ ein Vorlage auswählen.
- Falls Du z.B. einen Anzeigenabgleich (Preisanpassung) durchführen willst, aber nicht nochmal die Bilder aktualisieren möchtest, dann benenne die Spalte „Bilder“ einfach in „Bilder1“ um, dann wird diese Spalte ignoriert.
- Wenn Du etwas in der Excel-Online Tabelle änderst, dann warte kurz und lade ggf. das Kleinanzeigen-Enhanced Dashboard einmal neu. Es kann manchmal kurz dauern, bis die Änderungen von Excel-Online abrufbar sind.
Die Reihenfolge der Bilder bestimmen #
Um die Reihenfolge Deiner Bilder aus Google Drive beim Hochladen zu steuern, kannst Du die Spalte BilderReihenfolge in Deiner Google Sheets-Tabelle verwenden. Hier sind einige wichtige Punkte, die Du beachten solltest:
Mehrere Google Drive-Links #
- Wenn du mehrere Google Drive-Links in der Spalte „Bilder“ angibst, werden die Bilder aus allen angegebenen Ordnern berücksichtigt.
- Die Reihenfolge der Links ist wichtig: Bilder aus dem ersten Link werden vor Bildern aus dem zweiten Link platziert, usw.
Sortierung der Bilder #
Ohne BilderReihenfolge
- Leere BilderReihenfolge: Wenn du diese Spalte leer lässt, werden deine Bilder in folgender Reihenfolge hochgeladen:
- Zuerst nach der Reihenfolge der Google Drive-Links.
- Innerhalb jedes Link-Ordners werden die Bilder alphabetisch sortiert.
- Bei Dateinamen, die als Zahlen interpretiert werden können, erfolgt eine numerische Sortierung (z.B. kommt „1.jpg“ vor „2.jpg“ und „11.jpg“).
Mit BilderReihenfolge
- Spezifische Reihenfolge: Wenn du Bildnamen in der BilderReihenfolge angibst, wird diese Reihenfolge priorisiert, unabhängig von der Reihenfolge der Google Drive-Links.
- Nicht gefundene Bilder: Bildnamen in der BilderReihenfolge, die in deinen Google Drive-Ordnern nicht vorhanden sind, werden ignoriert.
- Restliche Bilder: Bilder, die in deinen Google Drive-Ordnern vorhanden sind, aber nicht in der BilderReihenfolge erwähnt werden, werden am Ende hinzugefügt. Dabei wird die Reihenfolge der Google Drive-Links und die alphabetische Sortierung innerhalb jedes Ordners beibehalten.
- Doppelte Einträge: Falls ein Bildname mehrmals in der BilderReihenfolge erscheint, wird nur die erste Erwähnung berücksichtigt. Jedes Bild wird nur einmal hochgeladen und entsprechend seiner ersten Position in der BilderReihenfolge angeordnet.
Achte darauf, dass die Spalte BilderReihenfolge als Text formatiert ist!
Durch die Angabe der Bildnamen in der BilderReihenfolge kannst du die genaue Reihenfolge bestimmen, in der deine Bilder hochgeladen und angezeigt werden sollen. Solltest du keine spezifische Reihenfolge wünschen, kannst du diese Spalte einfach leer oder weg lassen.
Szenarien #
Die Szenarien beziehen sich auf den Excel-Online import / abgleich.
Anzeigen erstellen #
- Gib keine AnzeigenID an
- Lass die Spalten „Vorlage“ & „Import“ frei oder lass die Spalten ganz weg
- Gib unbedingt eine Importvorlage an. Erstelle dazu ganz einfach unter Kleinanzeigen eine neue Anzeige mit Kategorie und Kategoriebezogenen Daten und weitere relevante Informationen und speichere diese Anzeige als Vorlage ab. Gib dann den exakten Titel der Vorlage in der Spalte an!
- Nachdem du die Einträge als Vorlage inseriert hast, gib die entsprechenden AnzeigenIDs in der Spalte AnzeigenID an. Damit kannst du die Anzeigen beim nächsten mal bearbeiten.
Anzeigen bearbeiten #
- Gib unbedingt die Spalte „AnzeigenID“ an! Suche die entsprechende Anzeige bei Kleinanzeigen und gib die AnzeigenID in der Spalte an.
- Wenn du z.B. die Bilder nicht erneuern willst, dann lass diese Spalte frei, also ohne Einträge oder benenne die Spalte einfach in „Bilder1“ um.
Einträge als Vorlagen speichern #
- Gib unbedingt die Spalte „Vorlage“ an! Der Wert für die Spalte muss „ja“ sein.
Vorlagen überarbeiten #
- Einfach die Spalte Vorlage mit „ja“ füllen. Wenn die Vorlage vorhanden ist (Titel aus Excel ist gleich Titel der Vorlage), dann wird diese überarbeitet.
Probleme mit Google lösen #
Falls es zu Problemen mit der Google-Integration kommt, dann bitte folgende Schritte durchführen:
- Entferne unsere App aus der Liste der Drittanbieter-Apps und -Dienste bei Google über folgenden Link. Einfach auf den Eintrag (Kleinanzeigen-Enhanced) klicken und ganz unten auf „Alle Verbindungen mit Kleinanzeigen-Enhanced löschen“
- Verbinde dich neu mit Google, gehe dazu in das Dashboard und klicke auf „Import jetzt starten“
- Sollte eine Fehlermeldung angezeigt werden, dann schließe bitte den Browser und versuche es anschließend erneut
- Jetzt sollte sich ein Fenster von Google öffnen, wo die Verbindung erneut hergestellt werden kann
- Du wirst darauf hingewiesen, dass unsere App noch nicht verifiziert wurde. Der Prozess mit Google gestaltet sich hierbei aktuell sehr schwierig, weil wir lesenden Zugriff auf deinen Drive Ordner brauchen, um die Bilder zu lesen. Wir können dir versichern, dass wir tatsächlich nur die entsprechenden Bilder lesen. Du wirst auch gleich nochmal sehen, welche Berechtigungen wir genau benötigen.
Klicke in diesem Screen bitte ganz unten auf „Go to Kleinanzeigen-Enhanced (unsafe)“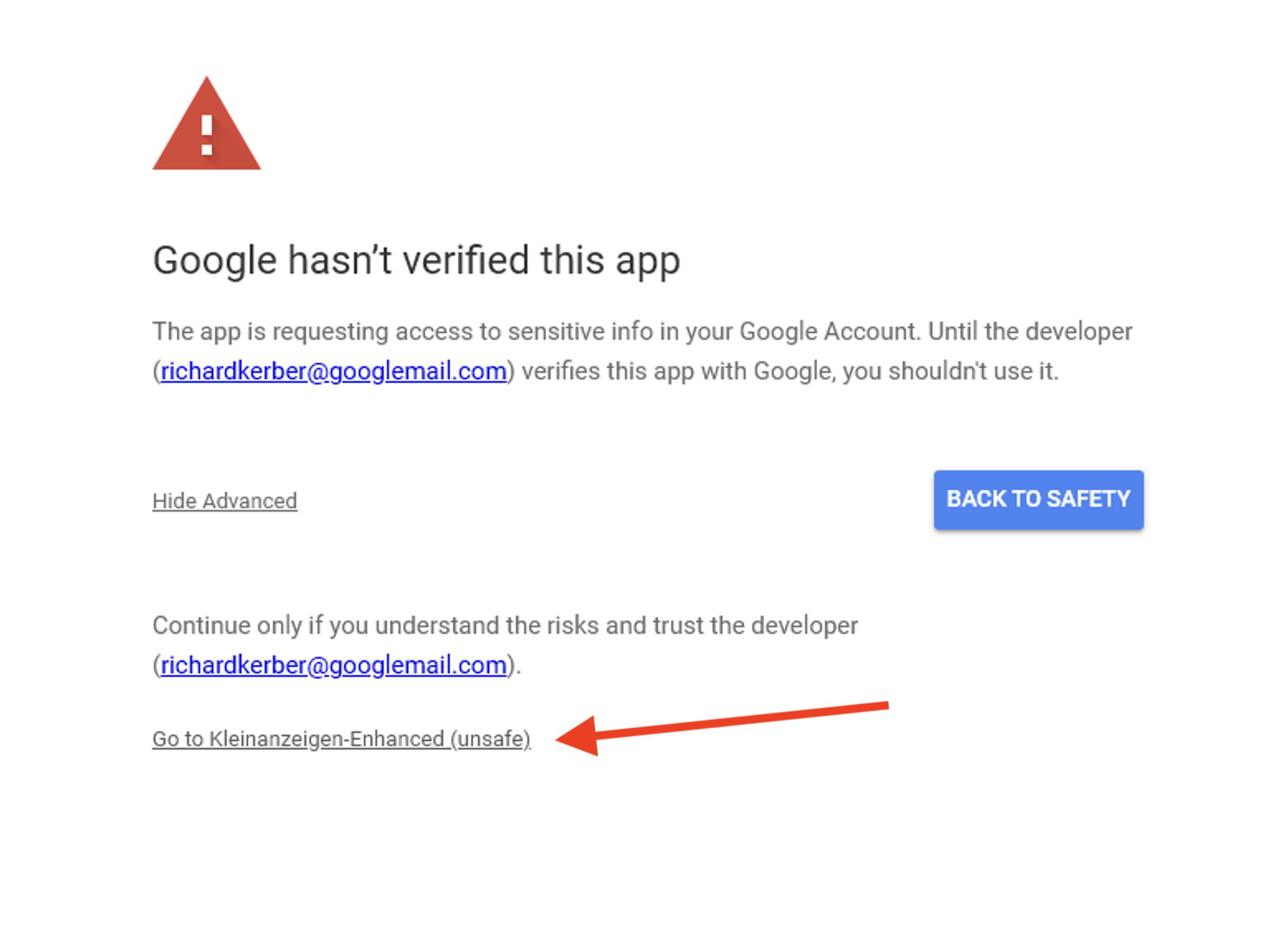
- Du gelangst nun zu den Berechtigungen die wir abfragen. Wähle bitte alle aus, weil du damit sicherstellst, dass der Import reibungslos verläuft. Klicke anschließend ganz unten auf „Continue“
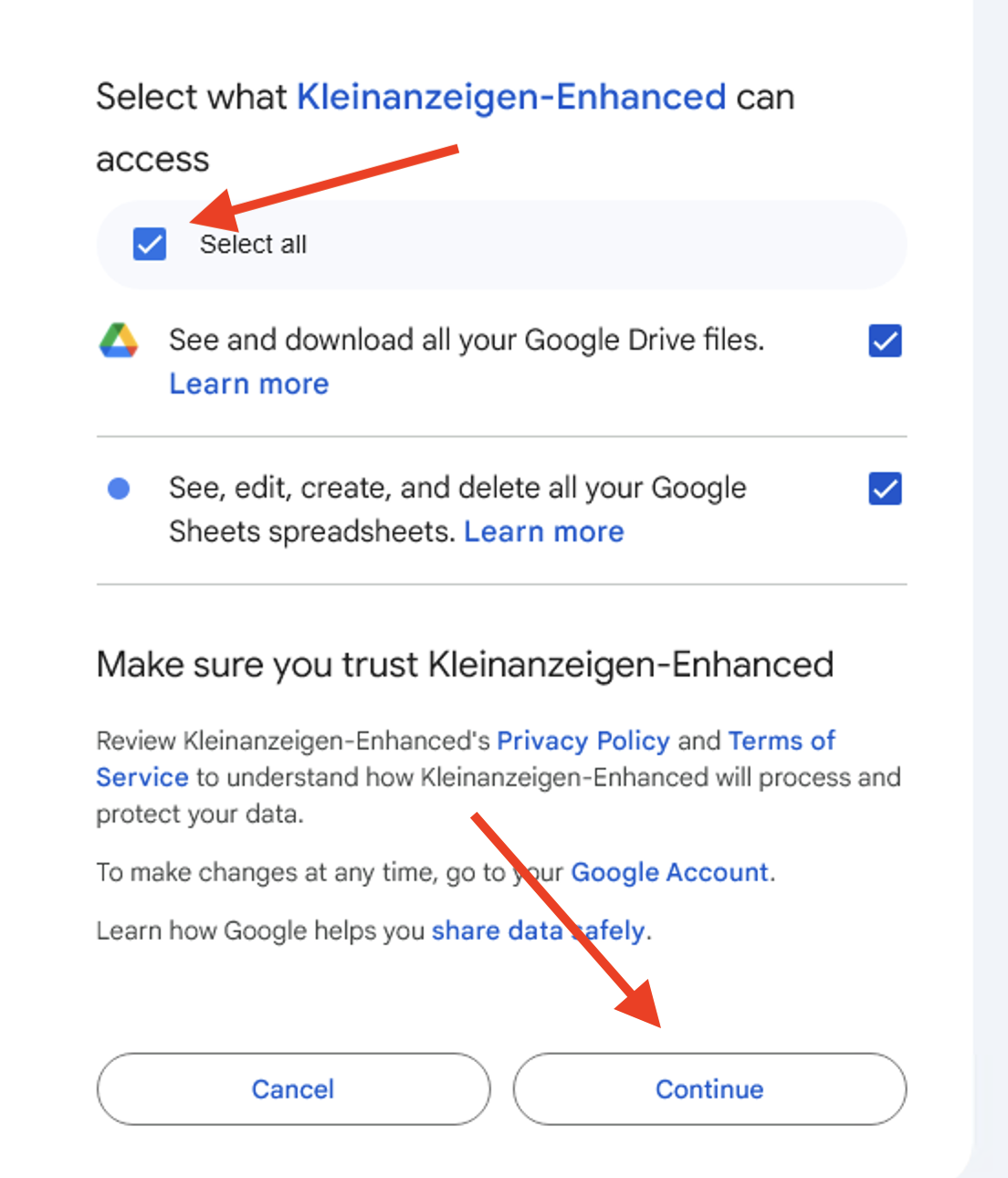
- Fertig, der Import startet nun.